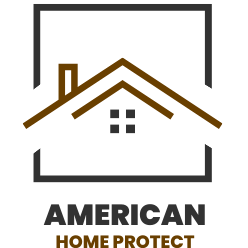In today’s digital age, a stable internet connection is crucial for anyone using a Chromebox. Whether you’re working from home, streaming your favorite shows, or engaging in online gaming, having a reliable connection can make all the difference. This guide will walk you through the process of setting up Ethernet on your Chromebox with a Spectrum router, ensuring you enjoy the best possible internet experience.
Benefits of Using Ethernet Over Wi-Fi
Using an Ethernet connection instead of Wi-Fi offers several advantages:
- Speed: Ethernet connections typically provide faster speeds than Wi-Fi, especially in environments with many devices.
- Reliability: Wired connections are less prone to interference and dropouts, ensuring a stable connection.
- Lower Latency: For gamers and streamers, Ethernet can reduce lag, providing a smoother experience.
By following this guide, you will be well on your way to enjoying these benefits.
Understanding Your Equipment
Before diving into the setup process, it’s essential to understand the devices you’ll be working with.
| Step | Action | Details |
|---|---|---|
| 1 | Obtain an Adapter | Since most Chromeboxes do not have built-in Ethernet ports, you will need a USB-C to Ethernet adapter or a USB-A to Ethernet adapter. Ensure the adapter is compatible with Chrome OS. |
| 2 | Connect the Adapter | Plug the USB-C or USB-A end of the adapter into your Chromebox. |
| 3 | Connect Ethernet Cable | Plug one end of an Ethernet cable into the adapter and the other end into your Spectrum router. |
| 4 | Check Connection | Your Chromebox should automatically detect the wired connection. You can verify this by checking the network settings on your device. |
| 5 | Log Into Spectrum Router (if needed) | Open a web browser and enter the IP address of your Spectrum router (usually 192.168.0.1). Use default credentials (username: admin, password: password) unless changed. |
What is a Chromebox?
A Chromebox is a compact desktop computer that runs on Google’s Chrome OS. Here are some key features and advantages:
- Compact Design: Chromeboxes are small and can easily fit into any workspace.
- Speed and Efficiency: They boot up quickly and are designed for web-based applications.
- Cloud Integration: Chromeboxes work seamlessly with Google services, making them ideal for users who rely on cloud storage and applications.
Typical uses for a Chromebox include web browsing, video conferencing, and streaming media.
What is a Spectrum Router?
A Spectrum router is a device that connects your home network to the internet. Here’s an overview of Spectrum services and key features of their routers:
- High-Speed Internet: Spectrum offers various internet plans, providing speeds suitable for different needs.
- Dual-Band Capability: Many Spectrum routers support both 2.4 GHz and 5 GHz bands, allowing for better connectivity options.
- Security Features: Spectrum routers come with built-in security measures to protect your network.
Understanding these devices will help you navigate the setup process more effectively.

Preparing for Setup
Before you start connecting your devices, it’s essential to prepare adequately.
Gather Necessary Equipment
To set up your Ethernet connection, you will need the following items:
- Ethernet Cable: A standard Ethernet cable to connect your Chromebox to the router.
- Chromebox: Your device that will be connected to the internet.
- Spectrum Router: Ensure your router is set up and functioning properly.
Check Compatibility
Before proceeding, ensure that your Chromebox supports Ethernet connections. Most models do, but it’s always good to double-check. Additionally, verify that your Spectrum router is updated with the latest firmware to avoid any connectivity issues.
Step-by-Step Guide to Setting Up Ethernet
Now that you’re prepared let’s dive into the step-by-step process of setting up your Ethernet connection.
Step 1: Connect the Ethernet Cable
- Locate the Ethernet Port: Find the Ethernet port on your Chromebox. It usually looks like a larger phone jack.
- Connect the Cable: Take one end of the Ethernet cable and plug it into the Chromebox. Connect the other end to an available port on your Spectrum router.
Step 2: Configure Network Settings on the Chromebox
- Open Settings: Click on the time in the bottom right corner of your screen, then select the gear icon to open Settings.
- Select Network: In the Settings menu, click on “Network.”
- Choose Ethernet: You should see an option for Ethernet. Click on it to configure your connection.
Step 3: Test Your Connection
- Check Connection Status: After configuring the settings, check the connection status. You should see a message indicating that you are connected.
- Run a Speed Test: To ensure everything is working correctly, run a speed test using a website like Speedtest.net.
Step 4: Troubleshooting Common Issues
If you encounter problems, here are some common issues and their solutions:
- No Internet Access: Ensure the Ethernet cable is securely connected to both the Chromebox and the router. Restart both devices if necessary.
- Slow Speeds: Check for any background applications that may be using bandwidth. You can also try connecting to a different port on the router.
Optimizing Your Ethernet Connection
Once your Ethernet connection is established, you can optimize it for the best performance.
Adjusting Router Settings
To enhance your internet experience, consider adjusting your router settings. Here are some recommendations:
- Change Channel Settings: If you experience interference, try changing the channel settings on your router.
- Enable Bandwidth Control: This feature can help prioritize traffic for specific devices, ensuring a smoother experience for gaming or streaming.
Using Quality of Service (quality of service) Features
Quality of Service (quality of service) is a feature that allows you to prioritize certain types of traffic on your network. For example, if you frequently stream videos or play online games, enabling quality of service can ensure that these activities receive the necessary bandwidth, reducing lag and buffering.
Frequently Asked Questions (FAQ)
What if my Chromebox doesn’t recognize the Ethernet connection?
If your Chromebox does not recognize the Ethernet connection, try the following steps:
- Check Cable Connections: Ensure that both ends of the Ethernet cable are securely connected.
- Restart Devices: Restart your Chromebox and Spectrum router to refresh the connection.
Can I use both Ethernet and Wi-Fi simultaneously?
Yes, you can use both Ethernet and Wi-Fi at the same time. However, your Chromebox will typically prioritize the Ethernet connection for internet access.
How do I switch back to Wi-Fi if needed?
To switch back to Wi-Fi, follow these steps:
- Open Settings: Click on the time in the bottom right corner and select the gear icon.
- Select Network: Click on “Network.”
- Choose Wi-Fi: Select your Wi-Fi network and enter the password if prompted.
Conclusion
Setting up an Ethernet connection on your Chromebox with a Spectrum router is a straightforward process that can significantly enhance your internet experience. By following the steps outlined in this guide, you can enjoy faster speeds, greater reliability, and a more stable connection.
If you have any questions or would like to share your experiences, feel free to leave a comment below. Your feedback is valuable, and we’re here to help!
Additional Resources
For further reading on network optimization and troubleshooting, consider exploring the following topics:
- Network Optimization Techniques
- Troubleshooting Internet Connectivity Issues
- Understanding Router Settings for Better Performance
By taking the time to set up your Ethernet connection correctly, you can ensure that your Chromebox operates at its best, providing you with a seamless online experience.